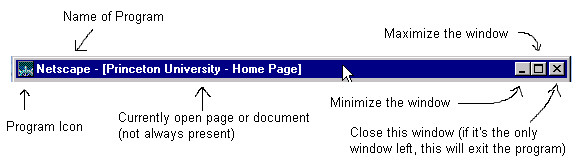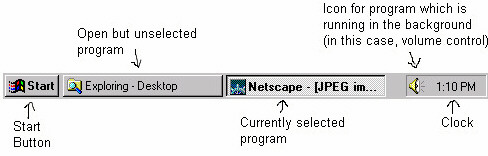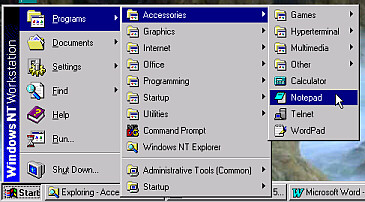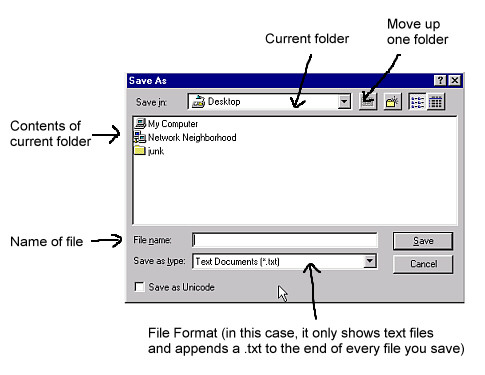Lab 1
 Part 2
Part 2

Using Windows NT
What exactly is Windows NT?
Windows NT (as well as Windows 95, DOS, Unix and MacOS) is an operating system. It is a large program that manages resources like printers and hard drives, while also maintaining an elaborate filesystem which keeps track of where different
programs (executable files) and information files are stored on disk.
One of the main functions of an operating system is to provide an
environment in
which you can run programs. Most operating systems now allow you to run many programs at once.
Some (Unix and DOS) are text-based and controlled with keyboard
presses.
Others (Windows and MacOS) are graphical and are most often used
with a mouse.
Logging on
To begin using Windows NT you must log on (sometimes called login).
This lets the computer know that you are a valid user. Unlike some other
operating systems, Windows NT keeps track of its users and can remember
specific preferences for each of them.
Ignore whatever
is currently on the screen and follow these instructions to log on to
Windows NT now:
- Hold down the Ctrl and Alt keys and then press Delete.
- If this brings up a Window called Windows NT security,
click the button labeled "Logoff..." and after a few seconds repeat step 1.
- You should see a Window labeled "Login information". Enter your User Name
and password and click on OK. If you donít know your User Name, ask a TA
to help you figure it out (It should be the part of your email address
that goes before "@princeton.edu".)
Your password should be the last 8 digits of your social security number,
unless youíve changed it already.
- If this is the first time you are logging into Windows NT, it will request
you to change your password. We encourage you to change it IMMEDIATELY. It might
be a good idea to change it to your UNIX password (which is usually your PAC
number if you haven't changed it).
After a few moments, you should see the Windows NT desktop with a
bar
across the bottom of the screen and several icons scattered across the left. Congratulations! You've successfully logged on. Remember these steps, because you will need to log on
again at the beginning of every lab.
Using the Desktop
Now itís time to explore Windows NT. If youíve used Windows 95 before,
this should be familiar. If not, just use the mouse to click on buttons,
icons and anything else that looks interesting until you feel confident with
the way things work. After a
while (and a few of the following exercises), you should be comfortable
opening and closing programs and data files.
Keep the following things in mind as you experiment:

- Icons - Windows and other graphical operating systems use icons as shortcuts to run programs. Sometimes these shortcuts represent the programs themselves, and sometimes they represent files or documents used by those programs.
Either way, double-clicking on the icon should start the associated program.
Double-Click on the "My Computer" icon (pictured at right).
This should bring up a window with many different icons. These represent disk drives on your computer. Most likely one will be a hard drive, one will be a floppy drive, one will be a cd-rom drive and there may be any number of network drives. There
will also be folders (groups of files, also called directories) for things
like Printer Controls and other computer
settings. Try double-clicking on any of these icons. This is one way to see all the files and programs that are on your computer.
- Individual Windows - Now you probably have several windows cluttering up your screen. Each Windows NT window has a colored stripe across the top and a thin frame around the edges. The stripe is called the titlebar and is used to
minimize, maximize, restore and destroy the window. It also shows the title of the program (or folder) and sometimes information about what that program is working on.
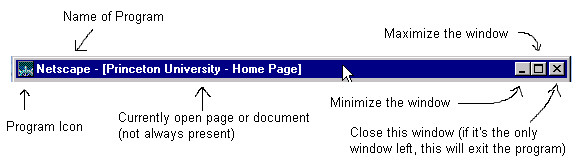
Maximizing a window will cause it to take up the entire screen, blocking out all other windows. When a window is maximized, the maximize button will be replaced by a Restore button. Clicking that will cause the window to return to normal size.
Minimizing the window will cause it to go away temporarily, leaving only a
button on the Taskbar (see below). To restore a minimized window, simply
click on its button on the Taskbar. Minimizing a program does not stop
it, it simply frees up space on your screen.
You can also change the size of a window by selecting its rim or corners with the mouse and dragging (holding down the left button and moving the mouse) them to the desired size. You can move the entire window by clicking on an empty part of the titlebar
and dragging it to where you want.
Finally, when you are finished with a window or program, you can stop it by clicking on the "X" button in the top right corner. You can also usually stop it by clicking on the "File" menu beneath the titlebar and choosing "Exit".
- Taskbar - This long bar at the bottom of your screen is the main tool for managing windows in Windows NT.
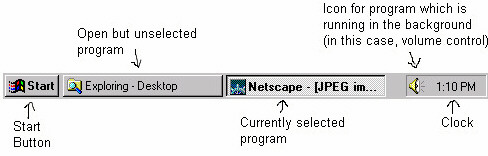
On the far left is the Start Button (explained below). Next, there should be a long button for each currently open program or folder. One of these buttons may look depressed, indicating which program the user has currently selected. Some of these
buttons will correspond to windows you can see on your screen. Others represent minimized programs and only show a window when you click on them. As you proceed in this lab and open more and more programs, each should appear on the taskbar. You
can
switch between them at any time by clicking the appropriate program on the taskbar.
At the far right of the task bar, there are a few small icons and a clock. These icons represent programs which are running in the background (without using a window), such as volume control. Try clicking with the right and left mouse buttons on
some of these to see what happens.
- Start Button - The Start Button is used to start programs, find files, change settings or shut down the computer. Try clicking on the Start Button now. A menu should pop up with 7 or more different options. Some of these have arrows at the
right, indicating that they lead to other menus instead of windows. For example, when you select Settings, you will see three more options which you can then select. An instruction to select "Settings | Taskbar" would mean to select Settings and then Ta
skbar.
The following options should be available on your Start Menu:
Programs - This is where you can find programs such as Netscape and Word
Documents - This is a list of recently used data files. Selecting one of these will start the program that is associated with that file. For instance, if you select a
file that ends in ".html", Windows NT will start a web browser (like
Netscape) to view it.
Settings - This is where Windows stores information about everything from which printers are connected to which color scheme you prefer. Try not to change these settings unless you know what you're doing.
Find - With this option, you can search for a file by name, even if you don't know where it is stored on the computer.
Help - When you're really stuck, there's always Windows help, though you're often better off asking someone else who knows what's going on.
Run - With this option, you can start programs by typing in
their location on the computer. For example, typing in
"c:\winnt\notepad.exe" will start a program called Notepad which is in the "winnt" folder on the C drive.
Shut Down - Selecting this will give you the options to restart the computer, shut down the computer, or log off of Windows NT. You should end every lab by selecting Shut Down and then, in the window that appears, choosing "Close all
programs and log on as a different user" .
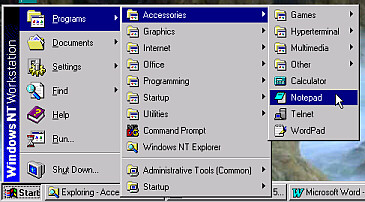
Now open Notepad by choosing "Programs | Accessories | Notepad"
from
the Start Menu.
A window should appear with a blinking cursor. Notepad is a program which lets you edit and save text files. Click on the various menus (File, Edit, Search and Help) to see what options are available.
Editing and Saving with Notepad
Notepad is a text editor. It cannot do as many things as a good word processor (like Microsoft Word or WordPerfect) but it is much simpler, loads much more quickly and is very useful for small notes and documents (just like a small paper notepad).
For now, you will just type any text and save it to get used to the process. In later labs, you will use Notepad to record your work as you go along, and then copy it into an email at the end.
Once you've started Notepad from the Start Menu, select your Notepad Window,
click in the large white text area, and type a few sentences. (You may
want to select the "WordWrap" option from the "Edit" menu if your
sentences start to go past the edge of the box.)
Like most text editors, Notepad allows you to cut and paste text that you've already typed, so that you can rearrange what you've written without retyping it, or copy a chunk of it into another section of the text. Try these steps to cut, copy and
paste text.
- Highlight a portion of the text by pressing the mouse down and dragging it over several letters.
- Select "Cut" from the Edit menu. The text should disappear.
- Move the cursor to another place in the text (by clicking there with the mouse) and choose "Paste" from the Edit menu. The text should reappear there.
- Repeat these steps choosing "Copy" instead of "Cut". Notice that the original text does not disappear.
- Try pasting several times in a row. Notice that you can paste the same text over and over without re-copying it.
Experiment briefly with these options, then...
Select
"Save" from the "File" Menu.
You should see a window like this:
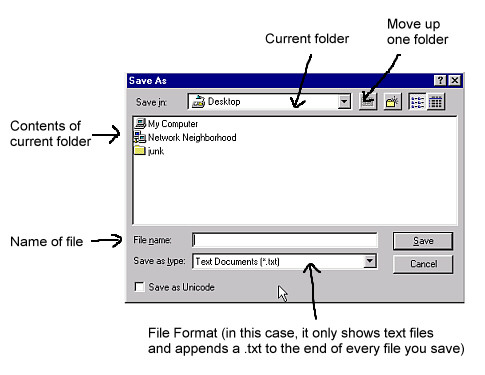
The top half of this window tells you where on the computer you are saving your file. At the very top, you should see the name of the currently open folder. This may be "Desktop", "C:\" or just about anything else. The contents of the folder should be
listed in the box below. Double-clicking on a folder in that box will
open it. Double-clicking on a file will overwrite that file with yours.
Remember, however, that if you have a file format selected (below the file name) then you may not see all of the files in a particular folder. For instance, if you've selected the file format "Text Documents (*.txt)", then inside each folder, you will
only see other folders and files ending with ".txt". This can be useful in a folder containing dozens of files, but may be confusing at times. By clicking on the white text box next to "Save as Type" and selecting "All files", you can force it to make
all files visible, regardless of their extensions.
At the top right are several buttons. The first will move you up one directory/folder to the parent folder. Try clicking this button until you are in the Desktop folder. The second button creates a new folder inside the current folder. The other
buttons toggle the display -- try pressing each to see what happens.
Now follow these instructions to save your file:
- If you are not in the Desktop folder, move to it by either pressing the up-directory button several times or clicking on the current folder name and choosing "Desktop" from the list.
- Choose "All Files" next to "Save as Type" so that it will not append a ".txt" to the end of your file name.
-
Type in a name next to "File Name".
- If all looks right, press "Save", and your file should be saved to the Desktop.
Because the Desktop is a special folder meant to represent a real desktop, all of the files you save to it will show up on the Windows Desktop as icons. If you move your windows to the right, you should see your new file appear.
Using Windows NT Explorer
By now, you've seen two ways to explore the files on your computer. Both the My Computer icon, and the Save (and Save As.. or Open) Dialog box allow you to look through folders and find files.
If you want to move files around, however, or find a program and start it, then Windows Explorer is much more convenient...
Use the Start Menu to start Windows NT Explorer now.
To the left, you should see the entire folder hierarchy. When you click on a folder, it's contents will be displayed on the right. Notice that some folders have +'s or -'s next to them. This means that the folder has subfolders. If it is a plus, then
Explorer is hiding the subfolders. If it is a minus, then you should see the expanded list of subfolders. By clicking on the + or -, you can toggle it from the condensed + view to the expanded - view.
Find the file you just saved by clicking "Desktop" on the left.
You should see all of its contents displayed at the right, including your file (all of these should correspond to what you actually see on the Windows Desktop). Now look through
the menus at the top and try left-clicking and right-clicking on various things to see what options are available. Don't choose any of these options yet!
If you would like to move a file (never move someone else's files, only your own) then click on it and drag it to it's new location on the left. You can also right-click on it and select "Cut" to move it completely, or "Copy" to just make a copy of it.
Then you can right-click on its new location and select "Paste" to put it there. All of these options are also available in the "Edit" menu.
Opening Netscape
Now that you are somewhat comfortable with Windows NT, let's move on
to the Internet. Netscape is a program used to explore the World Wide
Web.
Like Microsoft's Internet Explorer, it is commonly called a Web Browser. Using Netscape, you will now
find the online version of these lab pages.

- If there is an icon on the desktop for Netscape, double-click it to start the program.
- If not, find it in the Start Menu as explained above. You may have to hunt around to find it, but it should be listed in one of the menus within the "Programs" menu. If you're having trouble, ask a TA to help you find it.
Once you've clicked on it, a box should appear which tells you the version it is loading.
If any other small windows pop up asking about settings, simply click "OK" or "Accept" and go on. Eventually, the program should finish loading and you should see a large window entitled "Netscape". This is the browser window, and now you're ready to
explore Netscape and the World Wide Web.
 Part 2
Part 2