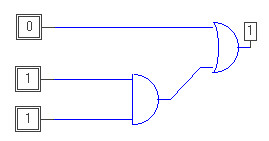A Learning Exercise
This exercise is designed to help you learn to use the Logic Design Tool
(which should have loaded when you came to this page). Below is a
a logic circuit with three inputs
and one output, which works in the following way:
The output is 1 when either the first input is
1, or both the second and third inputs are 1.
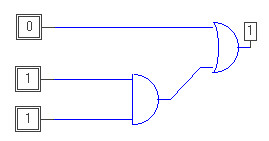
Follow the directions in the next section "Using the Logic Design Tool"
in order to recreate this circuit in the Logic Tool window. When you
are finished, your circuit should look like the one above.
Using the Logic Design Tool
Logic design tools enable you to build circuits out of logic gates and
then test them without ever actually physically building them. Push the
button below to start the Logic tool and then follow the instructions to
create a circuit:
Now you should see a window with five buttons running down the left side
and a large white space on the right.
- Press down the "Input" button and then click the mouse
in the large white space at three different places to create three inputs.
- Press down the "Select" button and then move the inputs to where you
want them by clicking on each and
dragging it to the appropriate place. If you have accidentally created
too many inputs, you can delete one by clicking on it and pressing Delete.
- Press down the "Gate" button. At the bottom of your screen,
a new toolbar with an input selector and several possible gates should appear.
- Press down the "AND" button and choose "2 inputs". Then click on the
white area to create a 2-input AND gate.
- Next, create an OR gate by pressing the "OR" button and clicking on the
white area in the place you would like it to appear.
- Now, click on the "Select" button again and then click and drag the
gates to the appropriate places.
- Next, enter wire mode by clicking on the "Wire" button.
- To connect two items with a wire, you must click once on the first and
then double click on the second. In the circuit you are building, click
on the first input and then double-click on the OR gate to
create a wire between them.
- Click on the second input and then double-click on the AND gate to
create a wire between them as well.
- Connect the third input to the AND gate in the same way.
- Connect the output of the AND gate to the OR gate in the same way, by
clicking once on the AND gate and then double-clicking on the OR gate.
- Now you're ready to see how the circuit works. Choose the "Probe" button
and double-click on the OR gate to add a probe. This probe will always
tell you the current value of that gates output. You can add a probe to
any gate in your circuit.
Congratulations! You should now have a working circuit. Drag the
gates around until it looks right and then test the circuit by clicking on
the inputs. Be sure that the output changes correctly. If it does not,
ask a TA for assistance.
A few last notes:
- To clear your entire working space, choose "Edit | Clear All"
- To delete one gate, wire or other item, select that item with the
selector tool and press "Delete"
- If you need more space, simply make your logic window bigger.
Because of the security needs surrounding java applets, the program you
are using to create your circuits cannot actually save them for you. Instead,
you will capture an image of them using PaintShop Pro's Capture utility.
Each time you finish a circuit, do the following to save an image of it to be
graded. You can also use this anytime you want to capture something on the
screen in an image file.
At the end of this lab, we will ask you to put these images on a web page
for grading.
 Page 3
Page 3