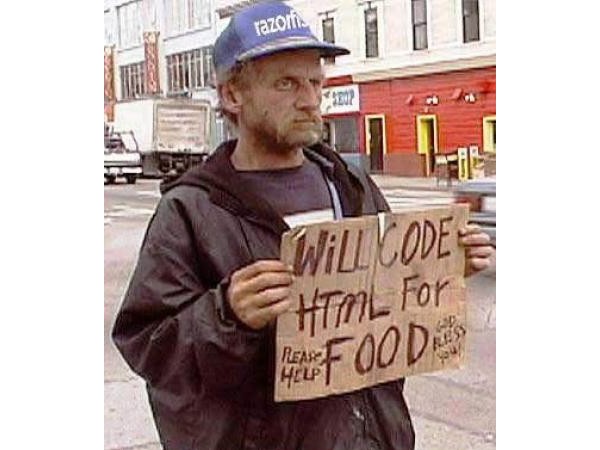

Due September 24 at 11:59 PM
In Lab 1, you learned the basics of HTML. This week you get to experiment with three of its more advanced features: tables, forms, and Javascript. If you want to do serious web page design, you'll need to know a lot more than what's covered in these labs, primarily HTML and CSS for layout, and Javascript for dynamic behavior. Resources you might look at include W3schools.com for HTML, CSS and Javascript.
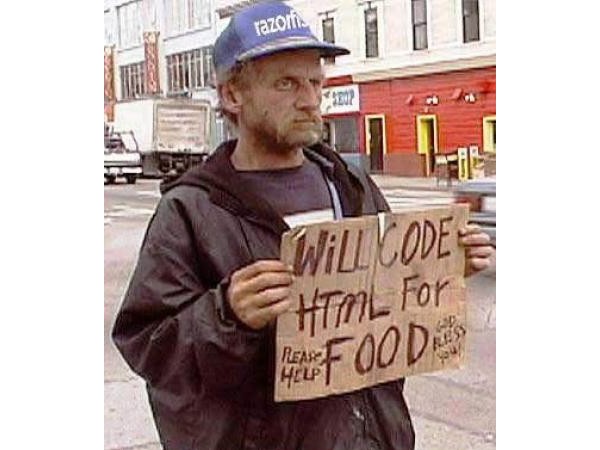
Part 1: Tables
Part 2: Forms
Part 3: Javascript
Part 4: Submitting your work
|
In this lab, we will highlight instructions for what you have to submit
in a yellow box like this one.
As in Lab 1, you have to ensure that the HTML file that you are creating is a proper text file. |
Basically, tables are boxes, divided into rows and columns, that help you organize and display content on your web page. If the information you want to display is too complicated for a list, or you can't get a group of pictures to align properly, a well-designed table may be the solution.
Here's a table with two rows and three columns Column 1 Column 2 Column 3
After we cover the basic tags, we'll show some of the options that let you customize your tables.
Here is one of the most basic tables you can create:
1 2 3 4 5 6 7 8 9
It doesn't look much like a table, since it doesn't have borders, headings, or shading, but it is a good place to start since it doesn't require any extra attributes or tags. Here's the HTML code that created it:
<TABLE> <TR> <TD>1</TD> <TD>2</TD> <TD>3</TD> </TR> <TR> <TD>4</TD> <TD>5</TD> <TD>6</TD> </TR> <TR> <TD>7</TD> <TD>8</TD> <TD>9</TD> </TR> </TABLE>
Each number is surrounded by <TD></TD> ("table data"). This creates a cell. Every three of these cells are surrounded by <TR></TR> ("table row"). This creates a row. The whole thing is surrounded by <TABLE></TABLE>. The browser will count the number of rows and the number of columns in the longest row and make a table of the appropriate size. In the final table, every row will have as many columns as the longest row regardless of how many you typed in. Unspecified cells will be blank.
Every table must be surrounded by the <TABLE> and </TABLE> tags. Whenever the browser encounters a table, it reads in everything between these two tags before deciding how to arrange and display it. If you forget either one of them, your table will not show up at all!
The <TABLE> tag has quite a few attributes. None are required; here are a few of the more useful ones:
| Attribute | Description |
|---|---|
| BORDER | Tables, by default, have no visible borders. If you would like your table to have a border, assign a value (in pixels) to this attribute. BORDER=1 (or just BORDER) will give your table a very thin border. BORDER=5 is much thicker. |
| CELLSPACING | Controls how much space (in pixels) there is between cells. Default cellspacing is 1, but you can use this attribute to raise or lower it (e.g., CELLSPACING=0). |
| CELLPADDING | Cellpadding is the space between a cell's borders and its content. In tables with borders, you may want to set CELLPADDING=5 to avoid having text touch the edges of the cells. |
| WIDTH | WIDTH can be assigned either a number of pixels or a percentage of the width of the window. For example, WIDTH=80 will result in a table that is 80 pixels wide, and WIDTH=80% will result in a table that is 80% as wide as the browser window. |
| BGCOLOR | Controls the default background color of every cell in your table. As with the BGCOLOR attribute in the <BODY> tag, BGCOLOR can be assigned a built-in color or an RGB value (e.g., BGCOLOR="#ffdab9"). If no BGCOLOR is specified, the table will have the same background color as the page. |
Every row you create within your table must be surrounded by <TR> and </TR> tags. Here are some of the attributes you can include:
| Attribute | Description |
|---|---|
| ALIGN | Controls the horizontal alignment in the text of each cell in that row. Its default is LEFT, but you can set it to CENTER or RIGHT. |
| VALIGN | Controls the vertical alignment in the text of each cell in that row. Its default is MIDDLE, but you can set it to TOP or BOTTOM. |
| BGCOLOR | Controls the default background color of every cell in the row. As with the BGCOLOR attribute in the <TABLE> tag, BGCOLOR can be assigned a built-in color or RGB value (e.g., BGCOLOR="#FF00FF", which is red plus blue, or magenta). If no BGCOLOR is specified, the row will have the same background color as the table. |
All text within your table should be surrounded by <TD> and </TD> (or <TH> and </TH>). These tags create the actual data cells, and thus have a lot of optional attributes to help you customize the cells:
| Attribute | Description |
|---|---|
| ALIGN | Controls the horizontal alignment in the text in the cell. Its default is LEFT, but you can set it to CENTER or RIGHT. |
| VALIGN | Controls the vertical alignment in the text in the cell. Its default is MIDDLE, but you can set it to TOP or BOTTOM. |
| BGCOLOR | Controls the background color of this cell. If no BGCOLOR is specified, the cell will have the same background color as the row. |
| ROWSPAN | Controls how many rows the cell occupies, allowing you to merge the cells of more than one row into one tall cell. The default is 1, but you can raise this attribute to be anything up to the number of remaining rows. For example, ROWSPAN=3 will cause the cell to be 3 rows high. When you have set a cell to occupy more than one row, you will usually be filling fewer cells in the next few rows. If, for example, you set ROWSPAN=4 on one cell in a table that is 5 columns wide, the next 3 rows would have 4 columns to fill instead of 5. |
| COLSPAN | Controls how many columns the cell occupies, allowing you to merge the cells of more than one column into one long cell. The default is 1, but you can raise this attribute to be anything (if you raise it above the number of remaining columns, it will create new ones on the right). For example, COLSPAN=3 will cause the cell to be 3 columns long. |
| Create a table with at least 4 rows and 4 columns (more is fine), at least 2 different colors, a link within, and at least one ROWSPAN or COLSPAN to merge adjacent identical cells. |
Forms are basically collections of data entry fields like checkboxes, radio buttons, text boxes, etc., that ask for information from visitors to a page. When the visitor presses a "submit" button, that information is collected and sent to a web server, where it can be used by a program for some purpose. Search engines take keywords and generate lists of relevant pages. Guestbooks take entries and update a long HTML page. Comment forms usually send the comments to administrators via email. In fact, any time a web page asks you for information, it likely uses a form.
In this part of the lab, you will create a form that collects information from the people who visit your web page and sends it to you via email. Later in the course, when you learn a bit more Javascript, you can experiment with writing code to process the data before mailing it.
Here's a sample form that shows all of the different form components you can use:
|
Check out this checkbox:
RadioButton 1:
|
|
Just as tables must be surrounded by
<TABLE></TABLE>, everything in a form must go
between <FORM> and </FORM>. There can be
multiple FORMs in a page.
The <FORM> tag has two attributes that must be
used if the form information is to be sent to a server:
METHOD="post"
ACTION="https://bwk.mycpanel.princeton.edu/scgi-bin/mailform.cgi"
<INPUT TYPE="hidden" NAME="email" VALUE="your_netid@princeton.edu">
Thus your form will look like this:
Once you've opened your form, you can begin interspersing form
elements with your HTML. All of the regular HTML tags will
work, and you can also add text fields, text areas, select menus,
checkboxes, radio buttons and more.
We're going to give a quick explanation of how to use each item and then
ask you to create a form on your web page that lets visitors sign in and
tell you about themselves.
Here is the HTML
code that created it:
To begin, use the <SELECT> tag. Notice the NAME attribute.
Give every form component a name using
the NAME attribute. Whenever someone submits your form, you will receive
an email listing all of their answers. For example, if someone selects "Dog"
above and submits the form, the email would include "pet=Dog". If you don't name the components,
then you won't know which answer goes with which question!
Next, list all of the options. List each option on a separate line to make
the HTML readable. Your selection box can have as many
options as you wish, as long as each is preceded by the <OPTION> tag.
Finally, use the </SELECT>
tag to close the selection box.
Text Areas let visitors type multiple lines of text, like this:
Here's the HTML code to create such a text area:
To create the text area, use the tag <TEXTAREA>.
Include the NAME attribute with a descriptive
name to help identify it later.
Next, type in whatever you want to appear inside the text area. Since
text areas are primarily for collecting information, you don't
need to put anything inside, but
if you do want something to appear in the text area, note that each line of text
you type appears on a separate line in the text area.
Finally, close the text area </TEXTAREA>.
The size of a text area can be set using the ROWS and
COLS attributes to specify how many lines of text and how
many characters per line should be displayed. For example, the
original text area above can be made larger by using
<TEXTAREA ROWS=4 COLS=30>
Text fields are one-line text boxes that are useful for collecting
information like names, email addresses, phone numbers, etc. Here is an
example, along with the code used to generate it:
Text fields, along with the rest of the components we'll cover, use the
<INPUT> tag. Since the same tag is used for buttons, checkboxes
and other components, however, you need to specify a type in the TYPE attribute.
For text fields, that type is "text".
As usual, give your component a descriptive name, but there are two other attributes
you may also wish to set:
Password fields are just like text fields, except that, for
security reasons, every letter you type into one displays as an
asterisk. This prevents someone from looking over your
shoulder and discovering your password as you type it. When the
form is submitted, the actual text typed will show up
in the email next to the NAME of the password field.
Try typing in the password field above and notice the effect.
You will probably not need to use this component very often,
but if you do, you may use any of the attributes of text fields.
(The password is sent to the server totally in the clear, so this is
at best a feeble protection mechanism.)
Check boxes are exactly what they sound like -- little boxes which can
be checked and unchecked by clicking on them. There are two different
ways in which to use checkboxes in forms, however. The first example here
is used for a group of unrelated questions:
In this case, you want a separate answer for each checkbox
question. Each has its own name and when the form is submitted,
each will be listed only if it is checked. Notice that including
the attribute CHECKED (without a value) in the second item's tag
causes it to start out checked.
You can also use checkboxes to let visitors select more than one
option from a list:
As with the earlier example, you can cause any of these to start out checked by
including the CHECKED attribute.
Radio buttons are a lot like checkboxes, except that only one can be
selected at a time. Just like station buttons on old radios, when you
push one, the one that was pushed before pops out. Try out this example:
The <FORM> tag
<FORM METHOD="post"
ACTION="https://bwk.mycpanel.princeton.edu/scgi-bin/mailform.cgi">
<INPUT TYPE="hidden" NAME="email" VALUE="your_netid@princeton.edu">
</FORM>
(with the entire ACTION tag on one line).
Adding components
What you write in HTML
How it looks on your web page
<SELECT NAME="pet">
<OPTION> Dog
<OPTION> Cat
<OPTION> Rock
<OPTION> No pets
</SELECT>
Text Areas
What you write in HTML
How it looks on your web page
Questions/Comments:<BR>
<TEXTAREA NAME="comments">
I love this web site!
</TEXTAREA>
Text Fields
What you write in HTML
How it looks on your web page
Your name:
<INPUT TYPE="text" NAME="yourname" SIZE=20
VALUE="type your name here">
Password Fields
What you write in HTML
How it looks on your web page
Secret Code:
<INPUT TYPE="password" NAME="secret" SIZE=5>
Checkboxes
What you write in HTML
How it looks on your web page
I am a student:
<INPUT TYPE="checkbox" NAME="student">
<BR>
I drive a car:
<INPUT TYPE="checkbox" NAME="car" CHECKED>
What you write in HTML
How it looks on your web page
Which classes have you taken:<BR>
<INPUT TYPE="checkbox" NAME="classes1" VALUE="mat103">
MAT 103
<BR>
<INPUT TYPE="checkbox" NAME="classes2" VALUE="eng201">
ENG 201<BR>
<INPUT TYPE="checkbox" NAME="classes3" VALUE="cos109">
COS 109<BR>
<INPUT TYPE="checkbox" NAME="classes4" VALUE="phi201">
PHI 201
Radio Buttons
What you write in HTML
How it looks on your web page
I like ice cream:<BR>
<INPUT TYPE="radio" NAME="ice_cream" VALUE="lots">
A lot<BR>
<INPUT TYPE="radio" NAME="ice_cream" VALUE="some">
Somewhat<BR>
<INPUT TYPE="radio" NAME="ice_cream" VALUE="not">
Not at All
| Create a sign-in form on your lab2.html page with at least 5 data entry fields (places to input answers), and using at least 3 different kinds of components. Before you start, check out the tips and example below, but please don't just copy the sample form we've provided. |
Once you've finished your form, load the page and make sure it works: check your email to see if you receive the correct message.
While you work, keep the following in mind:
Here's a quick example to get you started. It uses a table to make a little sign-in form. Note carefully that it must contain your netid so that mail is sent to you. (The mail will come from princetonpersonal.reclaimhosting.com; OIT has outsourced management of the cpanel site.)
| What you write in HTML | |
|---|---|
<TABLE BORDER=5 BGCOLOR="silver">
<TR ALIGN=CENTER>
<TD>
<FORM METHOD="post" ACTION="https://bwk.mycpanel.princeton.edu/scgi-bin/mailform.cgi">
<INPUT TYPE="hidden" NAME="email" VALUE="your_netid@princeton.edu">
<B>Your name:</B>
<INPUT TYPE="text" NAME="name"><BR><BR>
<B>Your email:</B>
<INPUT TYPE="text" NAME="address"><BR><BR>
<B>Please rate this page:</B><BR>
<INPUT TYPE=radio NAME=rate VALUE=poor> Poor
<INPUT TYPE=radio NAME=rate VALUE=ok> OK
<INPUT TYPE=radio NAME=rate VALUE=good> Good
<BR><BR>
<INPUT TYPE="submit">
<INPUT TYPE="reset">
</FORM>
</TD>
</TR>
</TABLE>
|
|
| How it looks on your web page | |
|
|
Many of these effects are achieved by programs
written in a programming language called Javascript and
included in the HTML text of a web page. In this section, we'll explore
a small amount of Javascript so you can add some of these effects
(preferably only desirable ones) to your web page. Learning this much
Javascript will also be helpful when it comes to a couple of later labs
that focus on Javascript itself.
Javascript is part of the browser, so you don't need to download any
software or run any particular operating system to use it. There are
many books and tutorials about Javascript if you want to pursue it
further, or seek clarification of the sketchy descriptions here; Google
for "javascript tutorial". As usual,
W3Schools is
a good place start; you might also try
JSfiddle.net and
Codecademy.
Advice: Programming languages are finicky about precise syntax, and
if you make a mistake, your program may not do anything at all. If your
Javascript isn't working, a syntax error might be the problem. As a
partial solution in Firefox, Tools / Web Developer / Web Console brings
up a debugging window that often helps identify the problem. Chrome and
Safari have a similar feature.
(Archie observes that Apple makes it hard to do this -- you usually have
to dig around in Safari > Preferences > Advanced, then check the box
saying "Show Develop menu in menu bar" in order to enable it.)
More advice: If you're not sure how to do something, keep in mind
that the instructions that you are reading on this page contain the code
necessary to do everything described. "Use the source, Luke!"
Javascript is often used to respond to user activity like pushing a
button, pressing a key, reshaping a window or moving the mouse into or
out of a window or some part of one. This is done by attaching
Javascript code to specific components of a web page so that when such a
user "event" occurs for that component, the code runs and does whatever
actions have been specified.
One of the simplest Javascript commands, especially useful for
debugging, is alert, which causes a popup window to appear with a
message. As a simple example, you could add a button that causes an
alert message to appear when clicked; here's what it might look like:
Other events include onLoad, which occurs when the page is
initially loaded, and onBeforeUnload, which occurs just before the page
is exited, for example when the user pushes the "Back" button.
You can put onLoad in the BODY part, with
a line like this:
onBeforeUnload is also specified as part of the <BODY> tag,
like this:
You can open a new window by associating the command
window.open(url) with an event like a button:
The location property is the URL of the current web
page. You can cause
a new page to replace the current one, as if you had selected a
link, merely by setting location to a new value:
There's lots more that you can do with Javascript, but this is enough to
suggest what's possible.
Part 3: Javascript
Most web pages have more interesting
and sophisticated behaviors than what you've done so far in this lab.
Some pages won't let you submit a form until you've filled in required
fields; some do actual computation, like the toy-machine simulator.
Some cause new windows to appear on top of the original, or behind it,
or off to the side (though sadly most such windows only display irritating
advertisements). And sometimes trying to leave a web page causes a jump to
a new web page, like a porn site, that you didn't want at all; there's no
obvious way to get out.
Javascript Events
For the full impact,
push the button. This was produced by this input:
<form>
<input type=button value="Hit me" onClick='alert("Ouch! That hurt.")'>
</form>
The event onClick means "when the button is pushed"; it is
followed by one or more Javascript commands surrounded by quotes. Note
that we have to use single quotes to surround the command(s), since
double quotes enclose the alert message.
<BODY onLoad='alert("loading the page")'>
<BODY onBeforeUnload='alert("bugging out")'>
and you can have both events in the BODY tag.
Note that onBeforeUnload behaves differently with
different browsers. For some browsers, an exit box will pop up
without your message in it. For others (Safari on the Mac and Internet
Explorer on the PC seem to be in this category), your message will be part of
the exit box.
<form> <input type=text name=url size=40 value="https://">
<input type=button value="GO" onClick='window.open(url.value)'>
</form>
Properties
Notice especially how we used the value typed into the URL text field
in the window.open command. The value is accessed as the value
property of the text field called url. Every entity in the window,
like the buttons and text areas and the page itself, has
properties like name, color, size and text that can be
used and even changed by Javascript code. For example the whole page
has a property called bgColor that is normally set once and for
all in the <BODY> tag. But you can change it dynamically with Javascript
by setting document.bgColor to the desired color, like this:
<form>
<input type=button value="Princeton" onClick='location="https://www.princeton.edu"'>
</form>
What you should do to your page
|
Add these Javascript embellishments to your page:
|