Double-Click on the "Cluster Computer" icon. (On other Windows systems,
it is usually called "My Computer" instead.)
This should bring up a window with several different icons representing disk drives and other resources on your computer. Generally the icon labeled C: is the local disk (that is, the disk physically in the machine you are using), A: is the floppy drive, D: or E: is the CD-ROM. There may also be some "network drives", which are connections to disks on other computers.
Double-click any of these icons. You should see another window (or a fresh
view in the current window) listing files on that drive. This is one way
to see all the files that are on your computer.
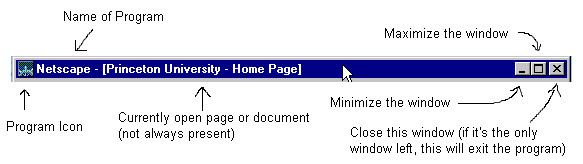
Maximizing a window will cause it to take up the entire screen, blocking out all other windows. When a window is maximized, the maximize button will be replaced by a Restore button. Clicking that will cause the window to return to normal size. Minimizing the window will cause it to go away temporarily, leaving only a button on the Taskbar (see below). To restore a minimized window, simply click on its button on the Taskbar. Minimizing a program does not stop it, it simply frees up space on your screen.
You can also change the size of a window by selecting its rim or corners with the mouse and dragging (holding down the left button and moving the mouse) them to the desired size. You can move the entire window by clicking on an empty part of the titlebar and dragging it to where you want.
Finally, when you are finished with a window or program, you can stop it by clicking on the "X" button in the top right corner. You can also usually stop it by clicking on the "File" menu beneath the titlebar and choosing "Exit".
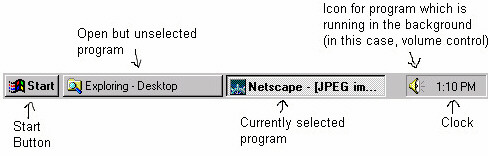
On the far left is the Start Button (explained below). Next, there should be a long button for each currently open program or folder. One of these buttons may look depressed (or at least a little unhappy), indicating which window is currently selected. Some of these buttons will correspond to windows you can see on your screen. Others represent minimized programs and only expand to a visible window when you click on them. As you proceed in this lab and open more and more programs, each should appear on the taskbar. You can switch among them at any time by clicking the appropriate program on the taskbar.
At the far right of the task bar, there are a few small icons and a clock
in an area known as the "tray". These icons represent programs which are
running in the background (without using a window), such as volume control
and an anti-virus program. Try clicking with the right and left mouse buttons
on some of these to see what happens.
-
Programs - This is where you can find programs such as Netscape
and Word.
Documents - This is a list of recently used data files. Selecting one of these will start the program that is associated with that file. For instance, if you select a file that ends in ".html", Windows will start a web browser (like Netscape) to view it.
Settings - This is where Windows stores information about everything from which printers are connected to which color scheme you prefer. Try not to change these settings unless you know what you're doing.
Search - With this option, you can search for a file by name, even if you don't know where it is stored on the computer.
Help - When you're really stuck, there's always Windows help, though you're often better off asking someone else who knows what's going on.
Run - With this option, you can start programs by typing in their location on the computer. For example, typing in "c:\windows\notepad.exe" will start a program called Notepad which is in the "windows" folder on the C drive. In fact, you can usually get by just typing "notepad" in the Run dialog box; Windows fills in the rest for you.
Shut Down - Selecting this will give you the option to restart the computer, shut down the computer, or log off of Windows. You should end every lab by selecting Shut Down and then, in the window that appears, choosing "Log off your-name".